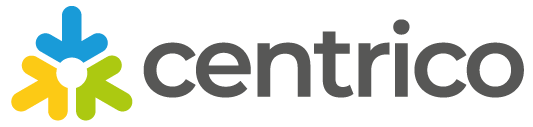Come creare una newsletter con Centrico
Alessia
Ultimo aggiornamento 3 anni fa
Per creare una nuova comunicazione, entrate nella piattaforma Centrico tramite il bottone “Accedi” presente sul sito www.centrico.it, Inserite Username e Password clicca sulla voce "Marketing" e seleziona "E-mail".
Cliccando sul pulsante "Nuovo" potrai creare una nuova comunicazione.
Con il nostro Editor Drag&Drop creare, personalizzare e modificare le tue comunicazioni è semplicissimo!
In alto troverai gli step da seguire, dalla creazione della campagna, alla selezione del target all'invio. Seguiamo insieme passo passo.
Inizio
Organizza le comunicazioni.
Inserisci una descrizione per identificare meglio la comunicazione nel tempo e per renderla riconoscibile anche senza aprirla.
La descrizione ha solo il compito di aiutare a catalogare meglio una comunicazione in mezzo a tante create nel tempo; è anche possibile scegliere una cartella di destinazione in cui organizzarla.
Composizione del messaggio
Inserisci l'oggetto e se lo desideri seleziona un modello grafico da cui partire.
Eventualmente se lo desideri puoi utilizzare anche un editor HTML, ma noi ti consigliamo per praticità di utilizzare l'editor Drag&Drop.
Il nostro editor Drag&Drop è composto da due principali categorie: le strutture e i componenti.
Le strutture ti permettono di creare le righe, dentro le quali potrai trascinare i vari componenti.
Per inserire le righe ti basterà trascinare le strutture che desideri all'interno della sezione di creazione del messaggio.
Dopodichè puoi selezionare i componenti (Testo, immagine, bottone, separatore, social o HTML) e trascinarli all'interno delle righe verdi che hai appena inserito.
Una volta inserite tutte le righe ed i componenti ti basterà cliccarci sopra per aprire tutte le opzioni correlate a quell’elemento, troverai le relative impostazioni nella colonna di destra.
Inserire campi dinamici
Cliccando sul componente "testo" è possibile inserire dei segnaposto che verranno sostituiti dal durante l’invio con i valori presenti in anagrafica: utilizzando, per esempio, il segnaposto Nome dalla tendina dei “Campi contatto”, ogni destinatario vedrà il proprio nome.
Utilizzando le combo con i campi aziendali, verranno sostituiti i valori dell’azienda collegata al contatto.
Nel caso in cui il segnaposto utilizzato non è valorizzato nel contatto rimarrà vuoto.
Usa i pulsanti per link, file o E-mail
Tramite il componente "bottone" è possibile fare tre tipi di collegamenti:
Inserire un normale link a una pagina web.
- Inserendo direttamente il link nella casella "Percorso".
Collegare un file, come ad esempio un pdf o una brochure. - Cliccando il simbolo "catenella" si aprirà il file manager dove si può scegliere il file da allegare.
Rispondere scrivendo una mail. - Selezionando "Tipo Azione" la voce "email" avrai la possibilità di inserire l'indirizzo mail che desideri ed eventualmente un oggetto o un messaggio precompilato.
Azioni possibili
Una volta creata la mail, nella sezione messaggio abbiamo una serie di pulsanti che ci danno la possibilità di fare diverse azioni, vediamoli insieme:
- Salva e chiudi o Salva
- Salva modello per salvare la mail appena creata come modello grafico da utilizzare anche per i prossimi invii.
- Anteprima per visualizzare l'aspetto generale dell'email
- Invio di prova per fare un invio effettivo dell'email al mio indirizzo o a pochi selezionati per verificare che tutto sia corretto prima di procedere con l'invio effettivo.
- Allegati per aggiungere dei file allegati anche se consigliamo di inserirli come bottoni, come abbiamo visto in precedenza, perchè così facendo non appesantiremo l'email e potremo vedere nelle statistiche chi ha effettivamente scaricato il mio allegato
- Chiudi
Selezione dei destinatari
Viene poi la selezione dei destinatari, ovvero il target di riferimento per cui è stata studiata la comunicazione e chi la riceverà.
Per prima cosa è necessario selezionare della lista, che dovrebbe essere solo una, la lista "Newsletter".
Utilizza il filtro dinamico per inviare la comunicazione solo ai contatti che rispondono a determinati criteri.
Ad esempio, nella seguente immagine è impostato un filtro che seleziona solo i contatti di Bergamo.
Invia Adesso
Permette di avviare la spedizione della comunicazione subito: verrà comunque richiesta una conferma.
Invio programmato
Permette d’impostare la data e l'ora d’invio della comunicazione per prepararle in anticipo ed inviarla alla data impostata (senza dover essere in ufficio per avviare l’invio). La funzione "invio programmato" permette anche di impostare la frequenza con cui questa comuicazione deve essere inviata.
Se questa guida ti è stata utile ti invito a lasciare un pollice in su👍🏼
In caso contrario se pensi manchino alcune informazioni sentiti libero di dircelo, in questo modo possiamo creare guide che siano utili e pratiche.
La tua opinione è fondamentale, grazie!